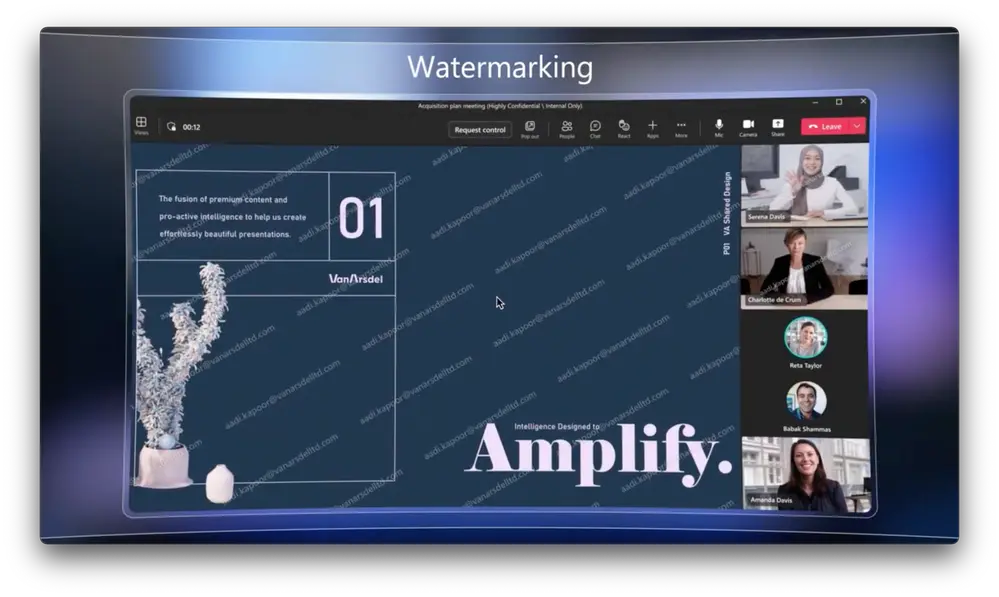According to research done by surfshark and comparitech, the study showed that every year, millions of data are leaked for example, California has suffered the most data breaches than other states in 15 years. The results also showed that in these breaches more than 5.6 sensitive records were exposed between 2005 and 2020. But 2021 was so far the worst year for big companies like Microsoft where 10.8 billion top secret records were leaked.
Other notable breaches in 2021. were
- Facebook (533 million) records
- Comcast (1.5 million) records
- Byeka (400 million) records
- Brazilian resident data leak (660 million) records
- LinkedIn (500 million) records
Two questions, who leaks this data? And how can we protect our company data from being such victims? and let’s say our data is leaked, can we trace it to whoever leaked it? So join me in this journey as we take a look at some of the new protection features Microsoft has put into place to keep companies’ information safe.
What is Microsoft’s Purview?
MS Purview is an intelligent solution that helps protect your data from loss also, it governs your data whenever you share it. Remember you need to have a Microsoft E5 license to enjoy full capabilities and protections.
Data is the most valuable asset in every organization and the world when data is not safe or falls in the wrong hands it can be very dangerous, Microsoft knows this that’s why they have several measures that you can take. To make sure your organization’s data is safe, one method is setting up Microsoft Teams meeting protection with watermarks. This makes sure that all the sensitive information cannot be leaked since the screen is filled with watermarks that show your email address on the presentation feed. This simple but helpful feature helps organizations keep their conversations safe and private. But also in case of data leakages, it can be used to trace back the leak because of the email watermarks all over the screen.
How to set up Microsoft purview with watermarks
As I said before you need to have a premium subscription to an E5 license. After being approved, navigate to the Microsoft purview portal. Under the information protection page click labels and then below you will see an option to Simply set up a new sensitivity label. You will also be required to put a name and meeting description which will enable other users to know what the label is all about.
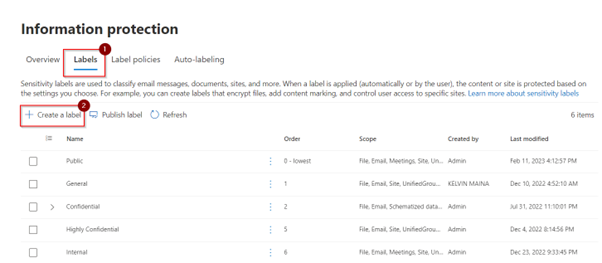
Under the define scope, make sure you include meetings since this helps configure protection in all your files automatically without having to do it again. You can leave the other options as default.
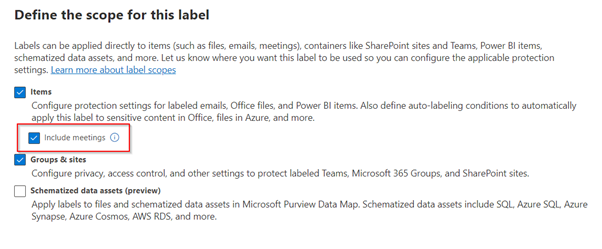
and click next where you will be redirected to the configure encryption page. Make sure you choose to protect teams and meeting chats, which is exactly what we want in this blog.
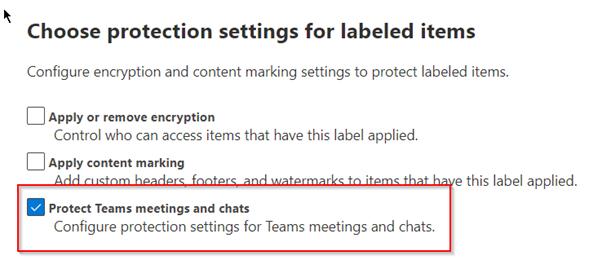
Remember this setting will apply to this meeting. and you will have to redo it again for other meetings. I also love what Microsoft has done here under settings for teams and meetings since the admin can control end-to-end encryption for video and audio meetings.
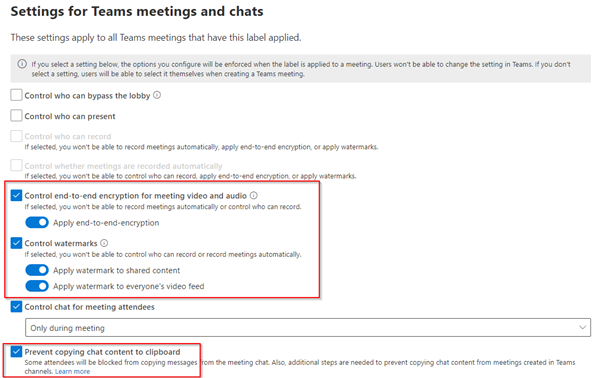
This is the same place we are going to apply watermarks to shared content or in every user presentation feed. Make sure all these options are checked and leave the other ones as default. Remember to prevent users from copying chat content from the clipboard, Since that option is there why not use it because the main aim here is to make sure all the data shared is encrypted and safe.
After checking everything is fine, click the publish button and share the label with all your organization users.
How to use Microsoft purview labels from the user’s perspective
Navigate to the Outlook app and since I am assuming it’s not your first time using Outlook, go to meetings where you will be provided with options to select the label you want to use for your meeting. It’s purely optional, but make sure you choose the encrypted label which was provided by your meeting admins.
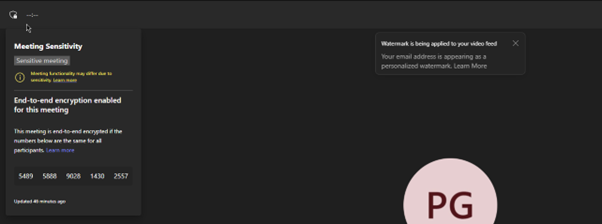
All the attendees will now see an icon saying that the meeting is encrypted. and still when the admin is presenting a watermarked label with your email address in the presentation feed. this makes sure that the attendees cannot screenshot the conversation being presented or maybe share it with others as they can be easily traced back.
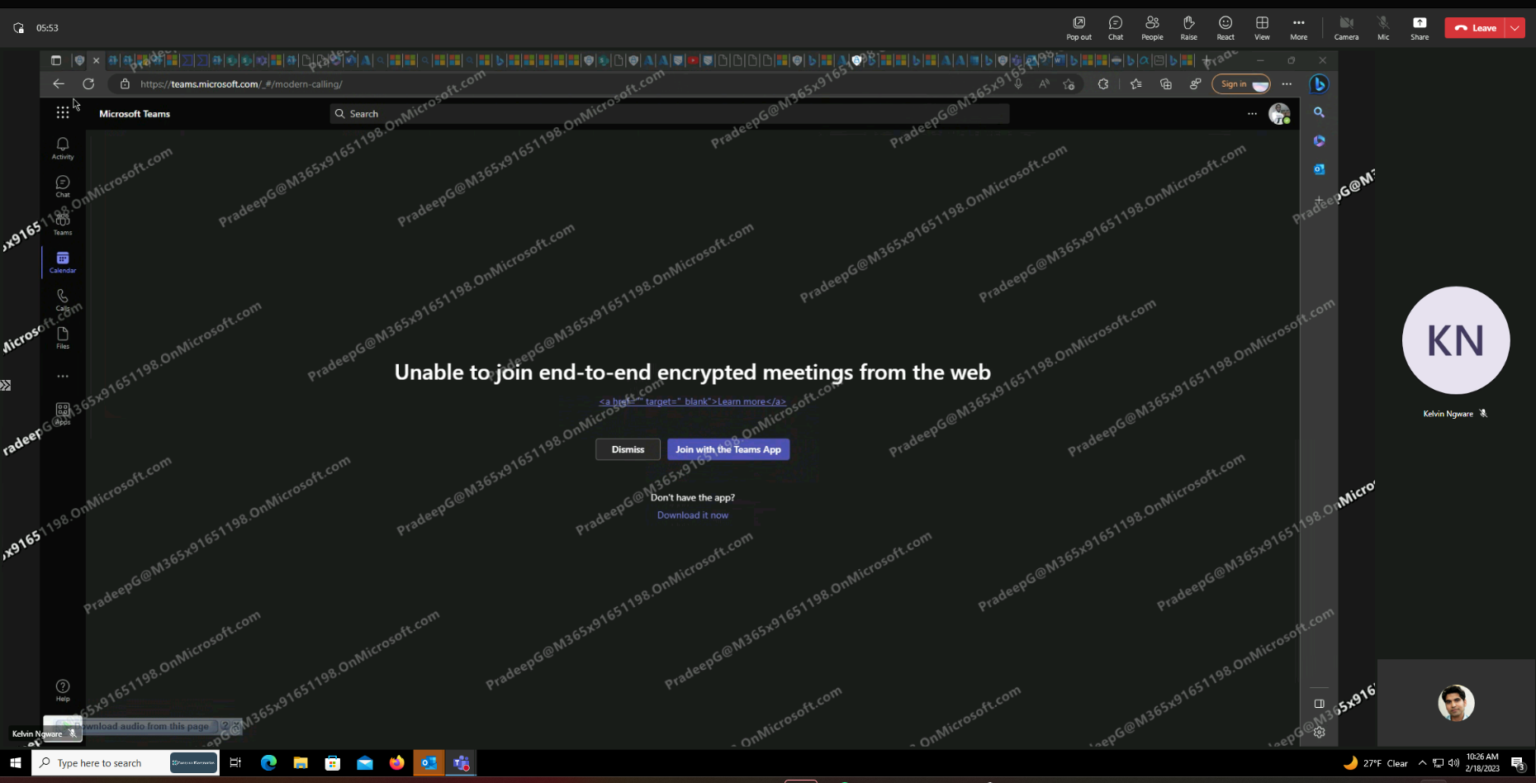
This is one feature out of many that Microsoft has to protect teams meetings there are other methods still that am going to cover so make sure you follow along and always keep it **Bunnieabc **in the meantime watch the video below to understand more about Microsoft premiums and settings.